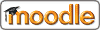Importar archivos del "Course Test Manager"
Course Test Manager es un paquete de software "End of Lifetime" de Course Technology. Actualmente ya no es desarrollado por Course Technology, sino que ha sido reemplazado por un nuevo administrador de cuestionarios llamado ExamView. Sin embargo, no se dispone de una migración que permita exportar este formato desde los bancos de preguntas CTM a algún otro formato conocido de cuestionarios. Por esto se escribió este módulo.
Para importar preguntas de CTM deberá tenerlo previamente instalado en un PC con Windows, y tener acceso a los archivos de datos del MS Access en ese PC. Se requieren dos archivos de datos para acceder a los datos del CTM:
- System.mda - Este archivo se encuentra en el directorio superior de la instalación de su CTM y es llamado en lenguaje Access la "Base de datos del sistema" ("System Database").
- ctm.mdb - Ésta es la base de datos que contiene las preguntas del banco de cuestionarios. Hay una base de datos por cada curso instalado en el CTM, y está ubicada en el correspondiente directorio de nivel inferior, por debajo del de instalación del CTM.
El proceso es ligeramente más fácil si Moodle está instalado en Windows. Todo lo que necesita hacer para utilizar la importación CTM es:
- Subir la base de datos system.mda a Moodle usando el administrador de archivos. No importa a qué curso suba el sistem.mda: Moodle lo encontrará.
- Crée su cuestionario y vaya al proceso "importar preguntas desde un archivo". Suba su base de datos elegida ctm.mdb como archivo a importar. Si hace esto correctamente, verá otra pantalla que le permitirá elegir la subcategoría de preguntas a importar de la base de datos. La razón de este paso es que los bancos de preguntas CTM contienen a menudo un gran número de preguntas categorizadas, basadas en los capítulos del libro o secciones del curso.
El proceso en el caso de que Moodle esté instalado en Linux exige disponer de un componente de software
de terceros llamado ODBC Socket Server. Para importar bases de datos CTM en Linux, primero debe bajar
e instalar este pequeño programa de red en el PC con Windows que hospeda las bases
de datos CTM. No siga las instrucciones mencionadas en la instalación del
ODBC Socket Server. ¡Son más complicadas de lo necesario para este trabajo! En vez
de eso, siga los pasos que se especifican a continuación:
- Vaya al PC con Windows y descomprima el archivo de instalación que bajó de este sitio en el PC.
- Copie el archivo binario ODBCSocketServer.exe a una ubicación permanente, tal como c:\windows\ o c:\WINNT\ (también podría ser su carpeta de archivos de programa).
- Instale el ODBC Socket Server como un servicio en el sistema con este
comando:
<directorio completo a donde copió el archivo en el paso anterior>ODBCSocketServer.exe /Service
Puede hacer esto escribiendo este comando desde la caja de diálogo: Inicio->Ejecutar..., o desde la línea de comandos. - Abra el administrador de Servicios en: Inicio->Configuración->Panel de Control->Herramientas Administrativas->Servicios, o haciendo clic con el botón derecho del ratón en Mi PC, eligiendo Administrar, luego eligiendo Servicios y Aplicaciones->Servicios del Panel derecho. También puede acceder al Administrador de Servicios escribiendo services.msc en la caja de diálogo Inicio->Ejecutar...
- En el Administrador de Servicios haga clic con el botón derecho del ratón en el ítem ODBC Socket Server y elija el ítem Iniciar. Su estado debe cambiar a "Iniciado" cuando haga esto. Observe que podrá detenerlo y/o deshabilitarlo completamente una vez que haya terminado el proceso de importación.
- Asegúrese de que los archivos system.mda y ctm.mdb estén en el PC, y que el driver ODBC de MS Access esté presente. Está instalado normalmente en toda instalación estándar de Windows. Puede asegurarse de que está instalado abriendo el ítem "Fuentes de datos" en "Herramientas Administrativas" en la pestaña "Drivers". Deberá determinar dónde está instalado el CTM y ubicar las bases de datos system.mda y ctm.mdb (o las bases de datos que esté interesado en importar). Recuerde tomar nota de la ubicación exacta y completa de las bases de datos, así como de la dirección IP o nombre del Host del servidor Windows. Necesitará esta información para el proceso de importación.
- Ahora ya puede importar los bancos de preguntas a Moodle. Crée su cuestionario y vaya al proceso "Importar preguntas desde archivo". AQUÍ ES DONDE LAS COSAS SON DIFERENTES PARA LINUX - ESPECIFIQUE UN ARCHIVO IMAGINARIO EN EL CAMPO SUBIR PARA EMPEZAR EL PROCESO DE IMPORTACIÓN. ESTE ARCHIVO NO SE PROCESARÁ, ES SÓLO UN NOMBRE PARA EL FORMULARIO DE IMPORTACIÓN. TENDRÁ UN LUGAR PARA ESPECIFICAR LA INFORMACIÓN DEL SERVIDOR WINDOWS MÁS ADELANTE. A continuación, aparecerá una pantalla en donde podrá escribir el nombre del Host para el PC con el Windows ODBC Socket Server así como el directorio completo a las bases de datos del sistema y de los bancos de ítems o preguntas. Escriba la información que obtuvo antes y haga clic en "Connect to Server". Si todo se ha configurado correctamente, obtendrá otro formulario que le permitirá elegir la subcategoría de preguntas a importar de la base de datos. La razón de este paso es que los bancos de ítems o preguntas a menudo contienen una gran cantidad de preguntas sub-categorizadas, basadas en los capítulos de un libro o las secciones de un curso. SI LLEGA A ESTE PUNTO SIN MENSAJES DE ERROR, SIGNIFICA QUE HA CONFIGURADO EL SOCKET SERVER CORRECTAMENTE, Y ¡ESTÁ LISTO PARA IMPORTAR LAS PREGUNTAS A MOODLE!
Si hubiera recibido mensajes de error durante este proceso, encontrará esta información técnica muy útil: El ODBC Socket server utiliza el puerto 9628 para abrir el socket, negociar y ejecutar las consultas XML, y a partir de allí construir una tabla con los resultados de la consulta. La clase de importación descompone el XML y lo usa tal como uno usaría una consulta local para hacer una importación.